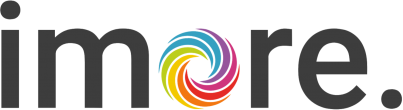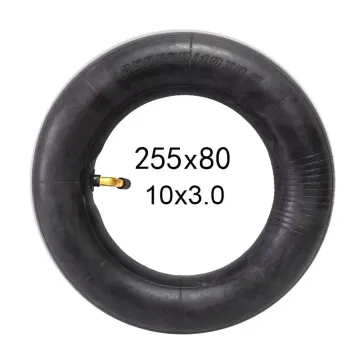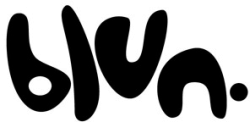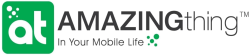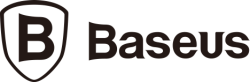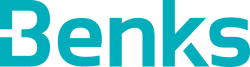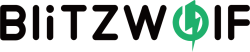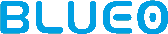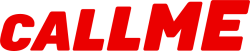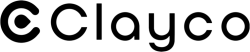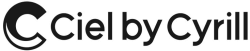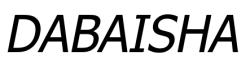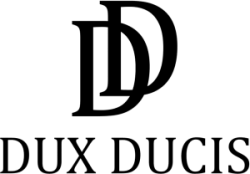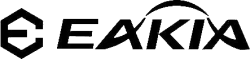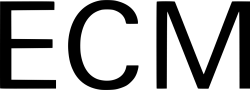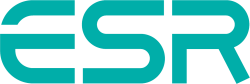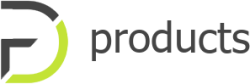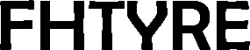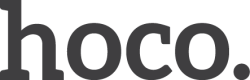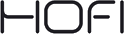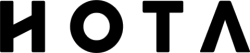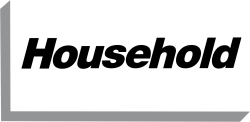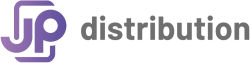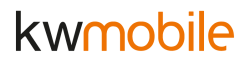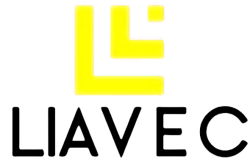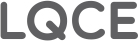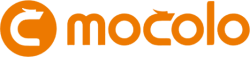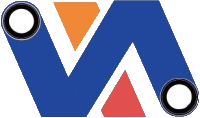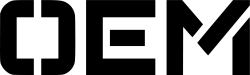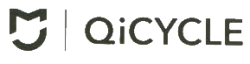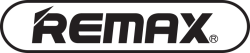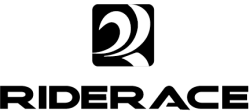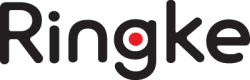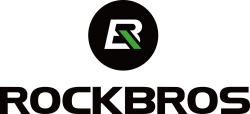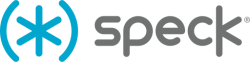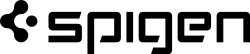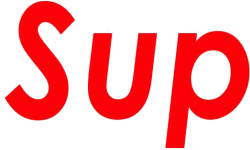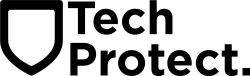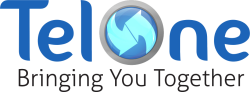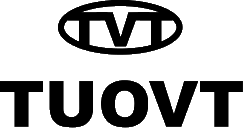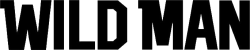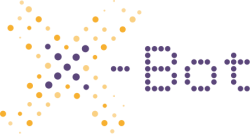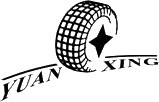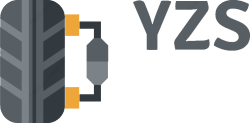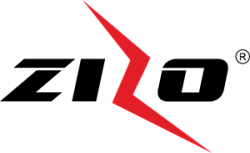Jak opravit nefunkční USB-C port MacBooku?
03.10.2024 10:43
Nefunkční USB-C port MacBooku lze řešit vyčištěním, kontrolou kabelů, aktualizací softwaru, či resetem SMC a NVRAM. Důležitá je také správná péče o zařízení a používání kvalitních adaptérů a USB-C hubů.

V dnešní době se USB-C port stal nepostradatelnou součástí moderních zařízení, a to jak pro přenos dat, tak pro napájení. Na MacBooku je často jediným portem, který umožňuje připojení periferií, nabíjení i přenosy souborů. Když přestane fungovat, může to znamenat vážné omezení produktivity. Naštěstí existují způsoby, jak tento problém řešit.
V tomto článku se zaměříme na různé možné problémy a na to, jak je vyřešit. Pokud váš MacBook přestal přes USB-C správně fungovat, pokračujte ve čtení.
Příznaky nefunkčního USB-C portu na MacBooku
Problémy s USB-C portem se mohou projevovat několika způsoby...
Problémy s přenosem dat
Jedním z častých příznaků je neschopnost přenášet data. Přenos může probíhat velmi pomalu, může se zastavit před dokončením, nebo se vůbec nezačne.
Problémy s nabíjením
Nabíjení přes USB-C port může být zpomalené, nebo vůbec nefunguje. MacBook nemusí rozpoznat nabíječku nebo se proces nabíjení přerušuje.
Kolísavé připojení
Zařízení připojené k USB-C portu se může neustále odpojovat a znovu připojovat bez zjevné příčiny.
Problémy s externími zařízeními
Externí zařízení připojená přes USB-C, jako jsou USB-C disky nebo USB-C huby, mohou být MacBookem nerozpoznána nebo nefunkční.
13 možných příčin nefunkčního USB-C portu
Existuje řada důvodů, proč USB-C port nemusí správně fungovat. Zde je přehled nejčastějších příčin:
- Znečištěný USB-C port – prach a nečistoty mohou blokovat spojení.
- Nesprávné připojení USB – kabel nemusí být správně zapojen.
- Vadné USB zařízení – problém může být na straně připojeného zařízení.
- Nekvalitní kabely – levné nebo necertifikované kabely mohou způsobovat problémy.
- Vadné USB porty – samotné porty mohou být poškozené.
- Zastaralý software a firmware – starý software může způsobit nekompatibility.
- Nepodporované adaptéry – používání nekompatibilních nebo nedostatečně výkonných adaptérů.
- Přehřívání – vysoké teploty mohou způsobit dočasné nefunkčnosti.
- Špatné nabíjecí návyky – například neustálé připojení k nabíječce.
- Drobná softwarová chyba – menší chyby v systému mohou ovlivnit funkčnost portu.
- Fyzické poškození – například v důsledku nešetrného zacházení.
- Problémy s ovladačem správy systému (SMC) – řídí napájení zařízení.
- Problémy s NVRAM (nevolatilní paměť) – ukládá základní systémová nastavení.
13 řešení pro nefunkční USB-C port
Pokud USB-C port na vašem MacBooku přestal fungovat, můžete zkusit některé z následujících řešení:
1. Udržujte porty čisté
Prach a drobné nečistoty mohou snadno způsobit nefunkčnost portu. K čištění použijte stlačený vzduch nebo antistatický štětec. Nezasouvejte do portu tvrdé předměty, které by mohly způsobit poškození.
2. Zkontrolujte fyzické připojení
Ujistěte se, že kabel je pevně připojen k MacBooku i k zařízení, které používáte. Uvolněné nebo špatně zasunuté kabely mohou vést k výpadkům připojení nebo k nefunkčnosti portu.
3. Zkontrolujte USB zařízení
Ověřte, zda není vadné samotné USB zařízení. Na MacBooku můžete stav zařízení zkontrolovat takto:
- Klikněte na ikonu Apple v levém horním rohu obrazovky.
- Zvolte možnost O tomto Macu a v nově otevřeném okně klikněte na Systémový profil.
- V sekci USB najdete podrobné informace o připojených zařízeních, kde můžete zjistit, zda je USB zařízení správně rozpoznáno a jestli neobsahuje chyby.
4. Používejte kvalitní kabely a USB huby
Vyvarujte se používání levných, nekvalitních nebo necertifikovaných kabelů, které mohou vést k problémům s přenosem dat nebo nabíjením. Doporučujeme používat kabely, které splňují USB-C standardy a jsou certifikované.
Pokud máte problém s omezeným počtem USB-C portů nebo kolísáním připojení, doporučujeme investovat do kvalitního USB-C hubu. Umožní vám připojit více zařízení najednou a poskytuje větší flexibilitu při připojování periferií. Na našem e-shopu iMore.cz nabízíme široký výběr certifikovaných USB-C hubů a adaptérů.

5. Ověřte funkčnost USB portů
Zkuste připojit USB-C zařízení k jinému portu na vašem MacBooku. Pokud zařízení funguje, je problém s původním portem.
6. Aktualizujte software a firmware
Pravidelně aktualizujte macOS i firmware, aby bylo zajištěno, že váš MacBook bude kompatibilní s nejnovějšími zařízeními. Aktualizaci můžete provést následovně:
- Klikněte na ikonu Apple v levém horním rohu obrazovky.
- Zvolte Předvolby systému.
- Klikněte na Aktualizace softwaru a zkontrolujte dostupné aktualizace. Pokud jsou dostupné, klikněte na Aktualizovat nyní.
7. Používejte doporučené napájecí adaptéry
Používání slabých nebo nekompatibilních napájecích adaptérů může vést k tomu, že MacBook nebude přes USB-C port přijímat napájení. Ujistěte se, že používáte originální adaptér Apple nebo adaptér s dostatečným výkonem.
8. Omezte přehřívání
Nadměrné teplo může způsobit poškození interních součástí, včetně USB-C portů. Udržujte MacBook v chladném a dobře větraném prostředí, a pokud se přehřeje, nechte ho chvíli vychladnout.
9. Dodržujte správné nabíjecí návyky
Nepřetěžujte MacBook udržením baterie neustále na 100 % a zároveň jej neustále připojujte k napájení. To může vést k přehřátí a postupnému poškození zařízení.
10. Restartujte MacBook
Jednoduché restartování zařízení může často vyřešit menší softwarové problémy, které mohou ovlivňovat funkčnost USB-C portu. Po restartu opět připojte USB-C zařízení a zkontrolujte, zda problém přetrvává.
11. Vyhněte se fyzickému poškození
Při manipulaci s USB-C porty buďte opatrní a vyhněte se nadměrnému zatížení kabelů.
12. Resetujte SMC (System Management Controller)
SMC řídí napájení a další klíčové funkce vašeho MacBooku. Pokud máte problémy s napájením, reset SMC může pomoci. Postupujte podle následujících kroků:
- Vypněte MacBook.
- Na MacBooku s neodnímatelnou baterií (MacBook Pro 2018 a novější) stiskněte a podržte současně Shift + Control + Option na levé straně klávesnice a poté stiskněte tlačítko napájení na 10 sekund.
- Uvolněte všechny klávesy a zapněte MacBook normálně.
13. Resetujte NVRAM (nevolatilní paměť)
NVRAM ukládá základní systémová nastavení, jako jsou zvuk, časová zóna a startovací disk. Reset NVRAM může vyřešit některé problémy spojené s připojením. Postup resetu:
- Vypněte MacBook.
- Při zapnutí stiskněte a držte klávesy Option + Command + P + R po dobu přibližně 20 sekund.
- Počkejte, dokud MacBook nevydá zvuk při startu (pokud má), nebo se zobrazí logo Apple, poté klávesy uvolněte.
Závěr
Problémy s USB-C portem na MacBooku mohou výrazně ovlivnit vaši práci, ale pomocí výše uvedených kroků lze tyto problémy řešit a předcházet jim. Udržujte své zařízení čisté, pravidelně jej aktualizujte a používejte kvalitní příslušenství, aby váš MacBook fungoval bez problémů. V případě, že ani jedna z uvedených rad nepomohla k vyřešení problému, doporučujem se obrátit na autorizovaný servis.
Pokud máte problémy s USB-C portem, může také pomoci investice do USB-C hubu nebo dalšího příslušenství, které usnadní připojení více zařízení najednou. Na našem e-shopu iMore.cz naleznete široký výběr USB-C kabelů, hubů a dalších doplňků, které vám pomohou vyřešit problémy a zlepšit funkčnost vašeho MacBooku.
Nejnovější články
- Proč je obrazovka mého iPadu černá a nejde zapnout? 10 tipů na řešení problémů!
- 10 řešení problému s „dotyky duchů“ na iPadu
- 10 jednoduchých způsobů, jak opravit problém s neustálým přeostřováním iPhonu
- Co dělat se starými pouzdry na telefon? Máme skvělé tipy!
- Final Cut Pro 11 zahajuje novou éru střihu videa na Macu
- Všechny články